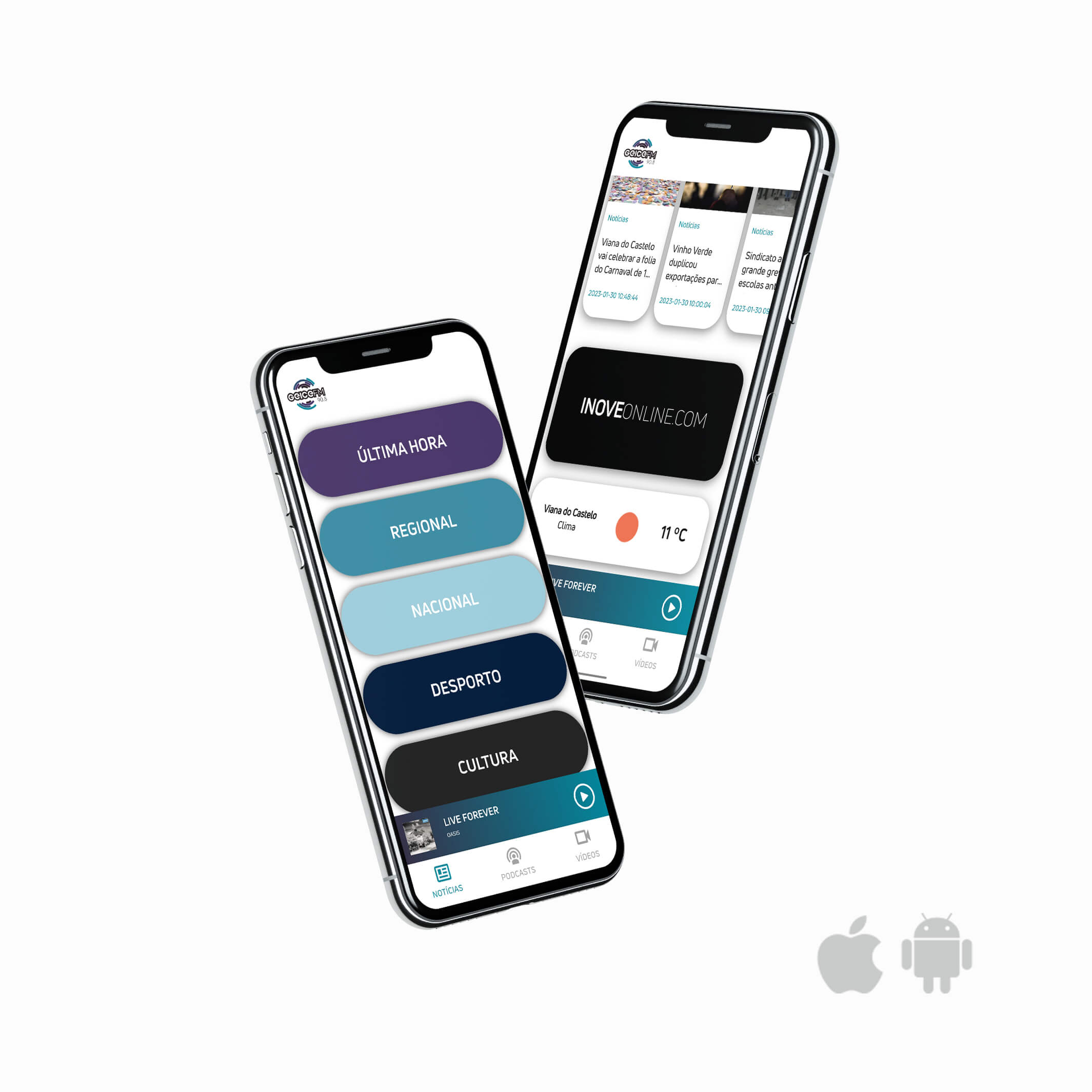Gerenciador de Senhas do Chrome: Como usar da melhor maneira?
Manter o controle de um número infinito de senhas enquanto navega na web pode facilmente causar pesadelos a qualquer pessoa. Felizmente, o Google Gerenciador de senhas no Chrome simplifica sua vida lembrando suas senhas para você. É um recurso básico e gratuito que já está integrado ao Chrome que mantém todas as suas credenciais de login em um local conveniente.
No entanto, ele nunca cumpriu sua promessa completa, pois você não podia adicionar senhas manualmente. Tinha sempre que que esperar até que o navegador se oferecesse para fazer isso por você. Por exemplo, se você quisesse salvar sua senha em um cassino GGBet, teria que esperar que o navegador o solicitasse.
A boa notícia é que recentemente a empresa aprimorou o gerenciador de senhas para Chrome e Android na tentativa de retratá-lo como uma alternativa viável a serviços independentes como 1Password e Bitwarden. Agora está disponibilizando a capacidade de adicionar manualmente senhas ao serviço em “todas as plataformas”. Por esta razão, aqui está um guia de como usar esse gerenciador da melhor maneira possível:
Como acessar ao Gerenciador de Senhas do Google
O Gerenciador de Senhas do Google funciona em todas as plataformas. Ou seja, por ser uma função integrada do navegador Chrome, pode ser acessado de qualquer dispositivo que o utilize. Para localizar o gerenciador de senhas, siga estas etapas:
- Abra o Google Chrome em qualquer dispositivo.
- No canto superior direito, clique no símbolo do perfil. Este é o ícone de usuário padrão se você não estiver logado.
- Para acessar o gerenciador de senhas, clique no símbolo de chave na janela pop-up.
Alternativamente, pode ter que fazer um caminho diferente que consiste de:
- Navegar até o menu de três pontos no canto superior direito de uma janela do Chrome.
- No menu pop-up, escolha “Configurações”.
- Na tela de opções, selecione “Autopreenchimento” na barra lateral.
- No painel direito, selecione “Senhas”.
Finalmente, você pode usar qualquer navegador para acessar o site do Gerenciador de senhas e importar e exportar senhas. O menu Configurações do Chrome permite que você execute praticamente todo o resto.
O que fazer antes de adicionar senhas do Google
Há algumas coisas que deve verificar e executar antes de começar a adicionar senhas. Por exemplo, faça login com sua conta para aproveitar ao máximo o Google Gerenciador de senhas no Chrome. As senhas não serão sincronizadas de outra forma.
Além disso, se muitas pessoas compartilharem o mesmo dispositivo, qualquer pessoa que iniciar o navegador com suas credenciais poderá usá-las se você estiver usando uma conta local ou temporária. Para impedir que outras pessoas obtenham suas credenciais ao usar sua conta do Google, basta sair. Apenas certifique-se de manter o controle de suas credenciais.
Como adicionar detalhes de login
É possível adicionar credenciais ao Gerenciador de Senhas do Google de duas maneiras: automática e manualmente. O procedimento é simples para cada um, o que por si só é metade da atratividade de usar o Chrome para registrar todos os seus nomes de usuário e senhas.
Detalhes de login com salvamento automático
O Chrome se oferecerá para salvar suas senhas na primeira vez que você fizer login em um domínio. Esta é a escolha mais fácil e direta. Apenas certifique-se de digitar tudo com precisão ou terá que modificar manualmente os dados armazenados posteriormente.
- Acesse a página de login do domínio para o qual deseja salvar suas informações.
- Faça login como faria normalmente.
- Após o login, um pop-up aparecerá perguntando se você deseja armazenar sua senha. Se você já estiver conectado à sua conta do Google, poderá armazená-la lá. Caso contrário, ele só salvará localmente.
- Para salvar, clique em “Avançar”.
Se o pop-up não for exibido por qualquer motivo, clique no ícone de chave na extremidade direita da barra de URL. Você verá uma caixa pop-up solicitando que você salve as informações de login.
Você também pode usar o Salvamento Automático para salvar suas senhas sem fazer o check-in completo nos respectivos sites, completando o seguinte:
- Navegue até a página da Web apropriada no Chrome.
- Insira suas informações de login, mas não faça login no site.
- Aguarde o ícone de chave aparecer no canto superior direito da barra de endereço e clique nele.
- Clique em “Avançar” quando solicitado a salvar sua senha.
Digite as senhas manualmente
Agora você pode inserir senhas manualmente a qualquer momento. Isso é útil se você selecionou “Nunca” anteriormente quando perguntado se deseja manter as senhas ou se não deseja fazer login-in no site naquele momento.
- Abra o Chrome e selecione o menu de três pontos no canto superior direito.
- Na barra lateral, selecione “Configurações” e depois “Preenchimento automático”.
- Escolha “Senhas”.
- Abaixo de “Senhas salvas”, selecione “Adicionar”.
- Insira suas informações de login, incluindo o site, identidade e senha. Certifique-se de incluir o URL da seção de login do site, não apenas o URL principal. Você também pode selecionar se deseja salvar seus dados localmente ou em sua conta do Google.
- Selecione “Salvar”.